 02-Linux基础
02-Linux基础
02-Linux基础
Linux简介
前面我们介绍了什么是操作系统,里面有提到Linux,现在我们就正式来介绍下Linux。
Linux是一个开源的操作系统,是基于Unix打造的,优秀的性能让其在嵌入式领域、服务器领域非常出众。
Linux有很多类型的发行版,例如:
- Arch
- Ubuntu
- Kali
- Debian
- CentOS
- Rocky
- Fedora
- Kylin
- deepin
其中deepin和Kylin都是基于Ubuntu打造的国改自主化操作系统,尤其是deepin是开源的Linux操作系统,优秀的界面设计和操作逻辑可以很快让人上手,其次deepin还有商业化的操作系统,叫做UOS;而Kylin是银河麒麟操作系统,是商业化的操作系统,其开源社区版本为OpenKylin。
Linux操作系统的组成是怎么样的呢?
Linux操作系统主要由内核(Kernel)和用户界面(UserInterface)两部分组成。内核是操作系统的核心,负责管理系统的资源和与硬件交互。用户界面则是用户与操作系统进行交互的界面,包括命令行界面(CLI)和图形用户界面(GUI)。如图:
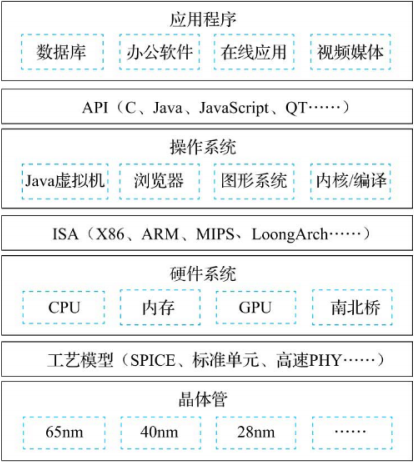
Linux是如何运行的?
- **引导:**当计算机启动时,BIOS(基本输入输出系统)会读取硬盘上的引导程序(如GRUB),并将控制权传递给引导程序。引导程序会加载Linux内核到内存中,并将控制权传递给内核。
- **内核启动:**内核启动后,会进行一些初始化操作,包括设置系统时钟、初始化硬件资源(如内存、设备等)、建立系统调用接口等。此过程中,内核会加载必要的内核模块和驱动程序。
- **用户界面:**内核启动完成后,会启动用户界面。用户界面可以是命令行界面(CLI),也可以是图形用户界面(GUI)。在命令行界面下,用户可以通过输入命令来与操作系统进行交互;而在图形用户界面下,用户可以通过窗口、图标等可视化方式来与操作系统进行交互。
- **应用程序运行:**用户可以通过命令行或图形界面启动应用程序。应用程序在运行时,会通过系统调用接口与内核进行交互,以获取硬件资源(如内存、文件等)和管理系统服务(如进程管理、文件系统等)。
- **系统资源管理:**Linux 在运行过程中,会不断地进行系统资源管理,包括内存管理、进程管理、文件系统管理等。这些管理操作都是通过内核来实现的。
Linux内核
Linux内核是Linux操作系统的核心部分,它是负责管理硬件资源、提供系统服务、调度任务和处理外来请求的程序。
Linux内核具有可移植性、高度化定制、安全稳定、模块化、开源等特点,Android的内核就是基于Linux内核打造的。
Linux内核的组成如下:
- 进程管理:负责进程的创建、调度、同步和终止。
- 内存管理:管理物理内存和虚拟内存,进行内存分配和回收。
- 文件系统:支持多种文件系统,如EXT4、XFS、Btrfs等,负责数据的存储和检索。
- 设备驱动:允许内核与各种硬件设备进行交互。
- 网络:实现了丰富的网络协议栈,支持各种网络通信。
- 安全:包括SELinux、AppArmor等多种安全模块。
- 系统调用接口:提供用户空间程序与内核交互的接口。
Linux内核版本
Linux的内核版本主要由:版本号、次版本号、末版本号、打包版本号、厂商版本组成。
大致如图:

大致解读如下:
- <系统类型>:你的操作系统类型,比如Linux、unix等
- <主机名>:这是你的计算机名称
- <内核版本>:这是Linux的内核版本号,格式为x.v.z,其中x表示主版本,v表示此版本,z表示修订版本,版本号中的偶数表示稳定版本,基数表示测试版
- <发行版>:Linux发行版的名称
- <架构>:基于硬件架构和指令集的类型。例如i386、X86_X64、ARM、RISC-V、LoongArch等
- <处理器>:表示你的处理器型号
- <版本号>:表示处理器的版本号
操作系统的安装
由于Linux系统的广泛性,在一块开发板上面也是能跑起来的,所以操作系统的系统配置要求不高,随便使用一台电脑即可。
准备环境如下:
- 操作系统:Fedora39-Server或者Fedora39-Workstation
- 运行环境:VmwareWorkstation17(虚拟机)、OracleVirtualBox(虚拟机)、电脑主机
操作系统有Desktop(桌面端)、Server(服务端)、Iot(嵌入式)、Cloud(云)等区分,区别如下:
- Desktop(桌面端):有图形化操作界面,配带图形化管理工具和应用,外观和功能可以进行深度定制
- Server(服务端):服务器专用版本,性能优化最好的版本,带有Web管理平台(网站)
- Iot(嵌入式物联网):嵌入式专用版本,在低功耗设备上有极好的优化,常应用在电视盒子、网关中枢、智能家居上面
- Cloud(云):云服务器专用版本,有良好的虚拟化和容器性能
注意:所有的版本都是可以安装桌面的,只不过只有Desktop会自带桌面。如果追求优秀的外观,可以选择deepin操作系统,或者对桌面进行定制。
我这里讲解Server端,我会从虚拟机环境安装和物理机环境安装两个方面来讲解。
虚拟机环境安装
首先我们需要下载Fedora39的操作系统镜像和VMware应用程序。
Fedora39下载地址:https://www.ilanzou.com/s/9h1071OP
Vmware下载地址:https://www.ilanzou.com/s/G9B07X1Y
安装VMware
下载好Vmware的安装包之后,双击安装即可,推荐安装在非系统盘。安装好之后桌面会有一个图标,如图:
然后双击打开Vmware即可,如图:
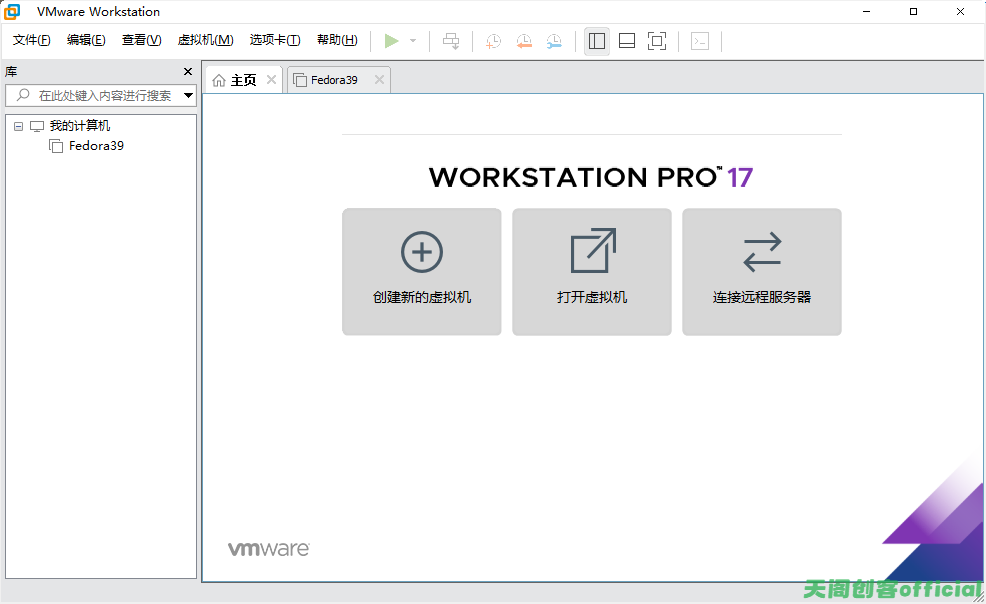
接下来就是操作系统的安装步骤。
创建Fedora虚拟机
我们点击创建新的虚拟机,如图:
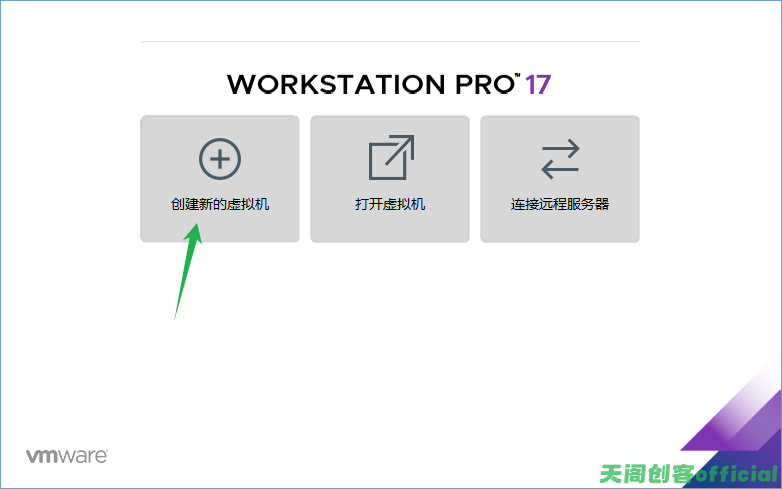
然后我们选择自定义高级选项,如图:
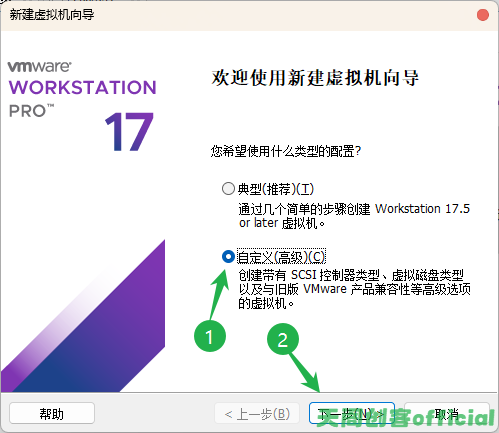
然后直接点击下一步即可,如图:
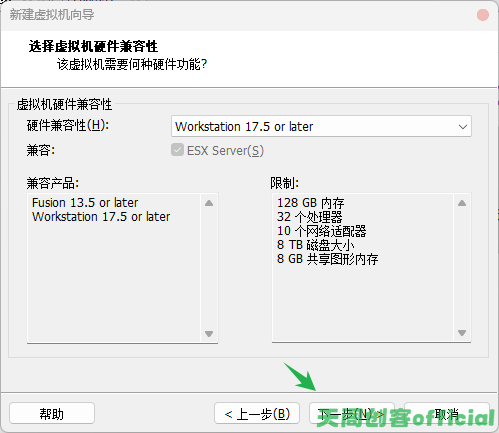
我们稍后安装系统,直接下一步,如图操作:
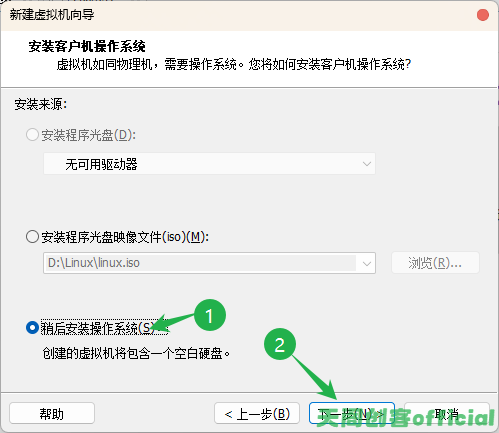
然后我们勾选Linux选项,选择Fedora 64位,如图:
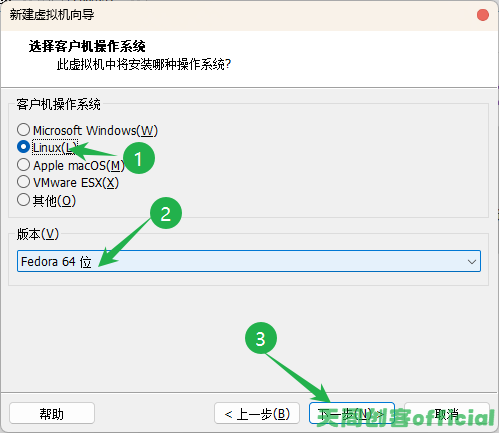
然后我们设置好虚拟机的名称和存储位置,下一步。
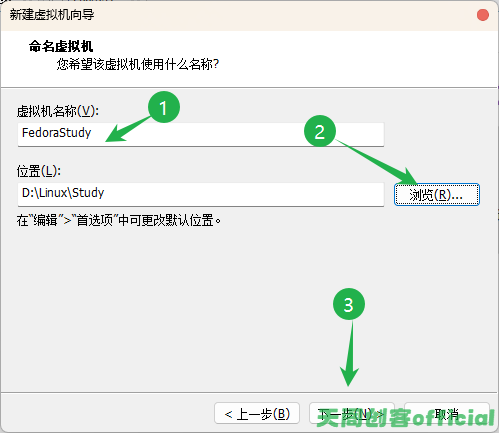
我们在选择处理器配置的时候根据自身电脑情况进行选择,如果是电脑4核心处理器,推荐设置处理器为1核心,如果是电脑5-8核心处理器,推荐设置2核心,如图:
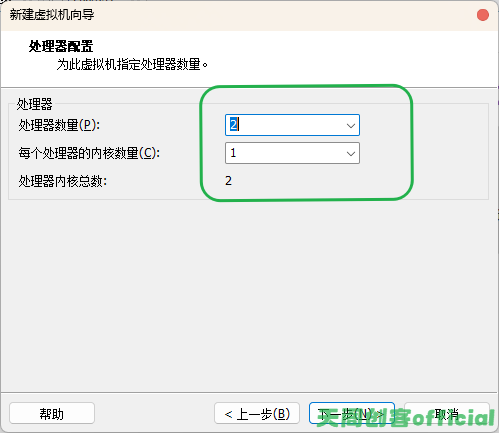
我们在选择内存的时候也要根据自身的电脑内存进行选择,如果是16GB/24GB电脑内存,推荐4GB,更大电脑内存的可以更多,8GB内存的推荐1-2GB就可以了,如图:
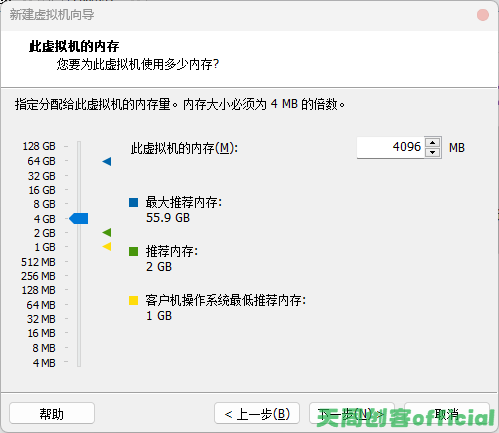
然后我们选择NAT网络,当然你也可以选择桥接,如图:
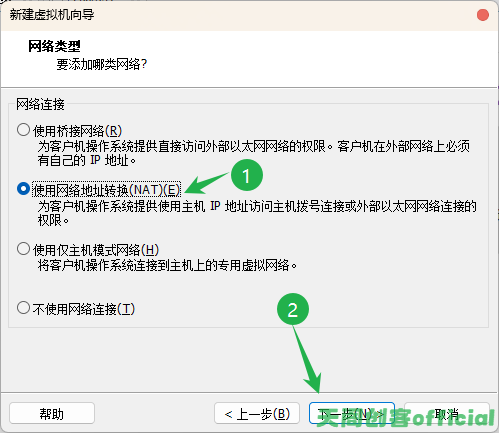
然后我们一直点击下一步,点击三次,如图:
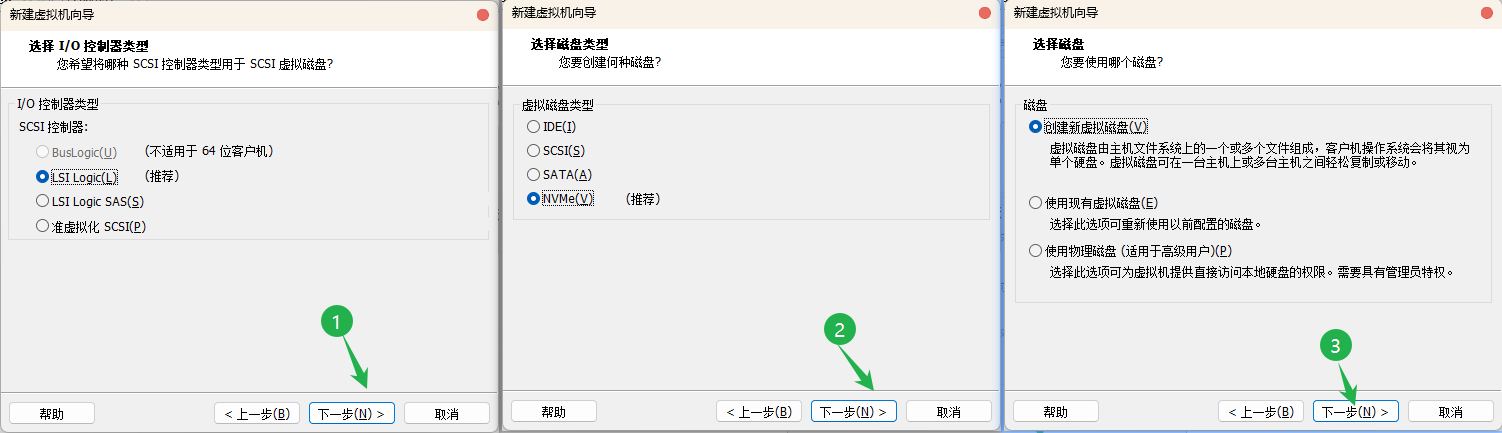
然后我们创建磁盘大小的时候我们存储为但个文件,,磁盘大小根据自己电脑情况进行选择,推荐50GB,如果电脑可用空间超过150GB,可以更大,但不推荐,如图:
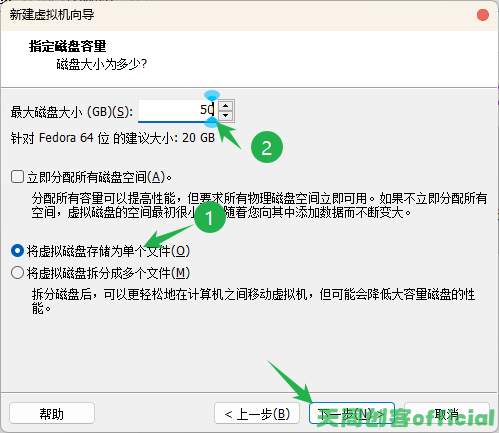
然后如图操作:
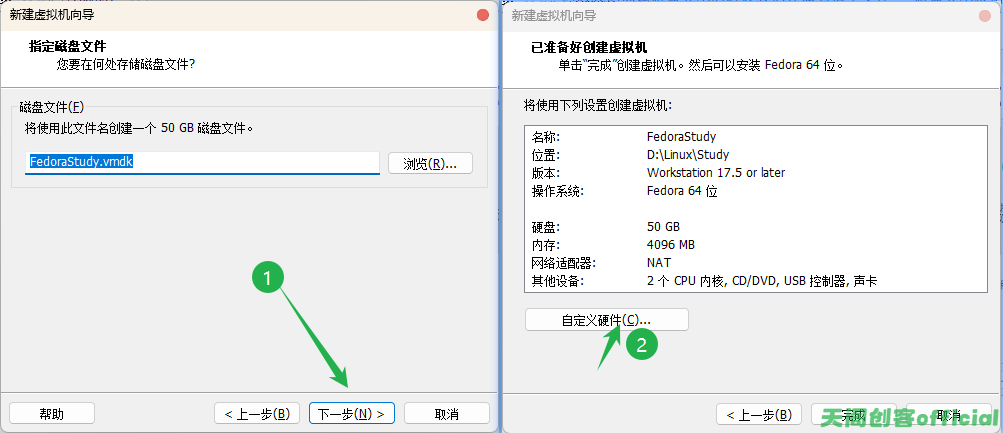
然后我们选择下载好的ISO文件,也就是Fedora的镜像文件,如图:
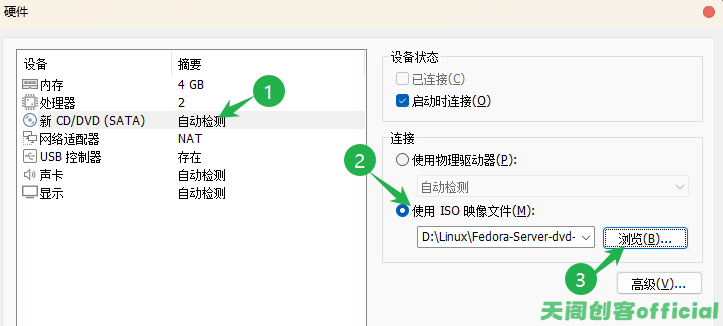
最后点击关闭,点击完成,就会创建一个窗口,如图:
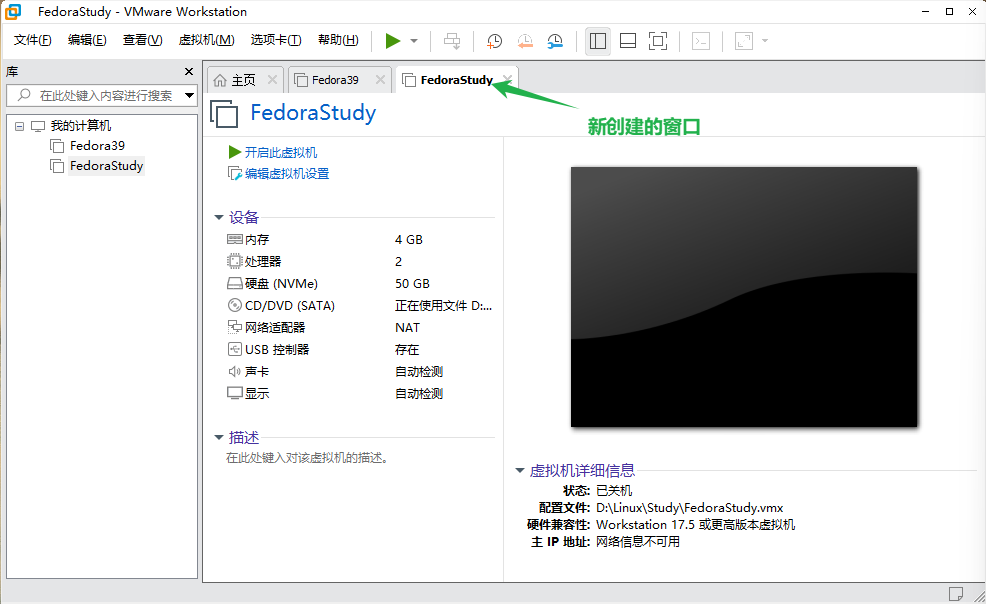
这样,就创建好了Fedora虚拟机窗口,但是并没有创建好完整的虚拟机,因为我们还没有进行系统安装。
安装Fedora39
我们点击开启此虚拟机,然后就会进入到操作系统的安装界面。
注意,从此处开始物理主机的步骤和下面操作是一样的。
进入之后我们选择Install Fedora 39选项,然后按住Enter键,如图: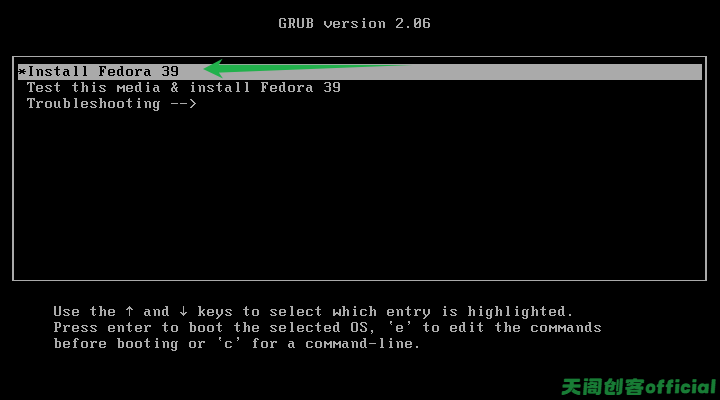
启动之后等待一段时间,进入如图界面:
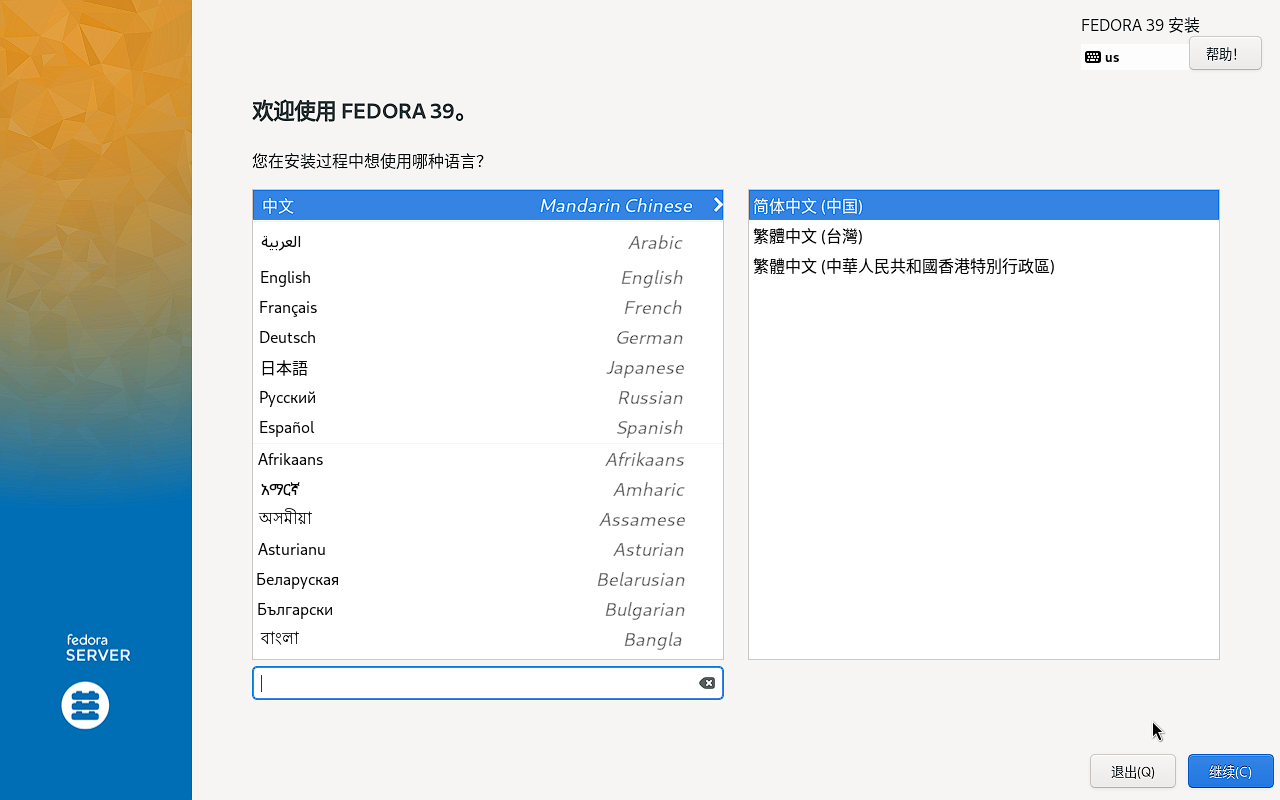
我们选择简体中文,然后点击下一步,首先我们先选择安装目标位置,点击如图地方:
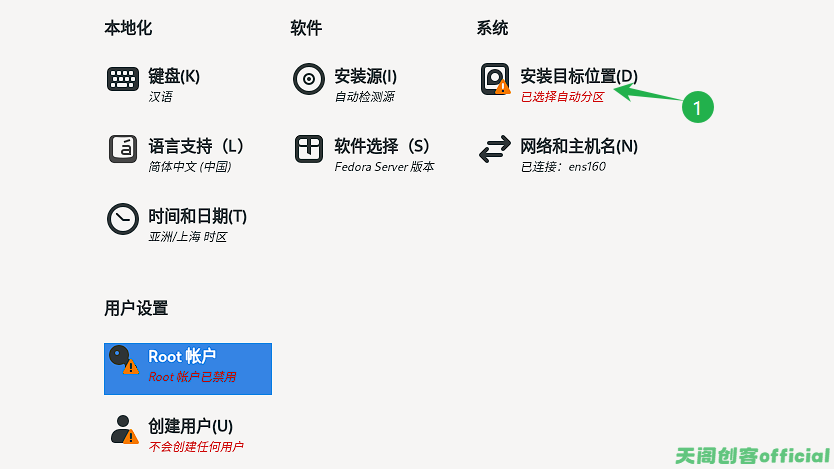
新手推荐直接选择自动,然后点击完成即可如图:
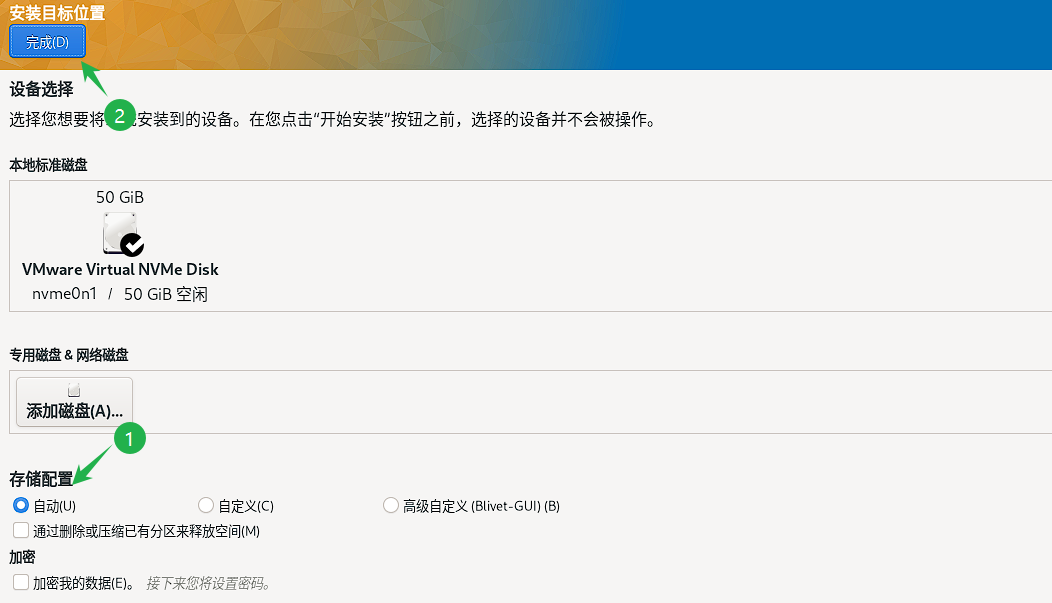
接下来设置网络和主机名,我们点击网络和主机名选项即可,进入如图界面:
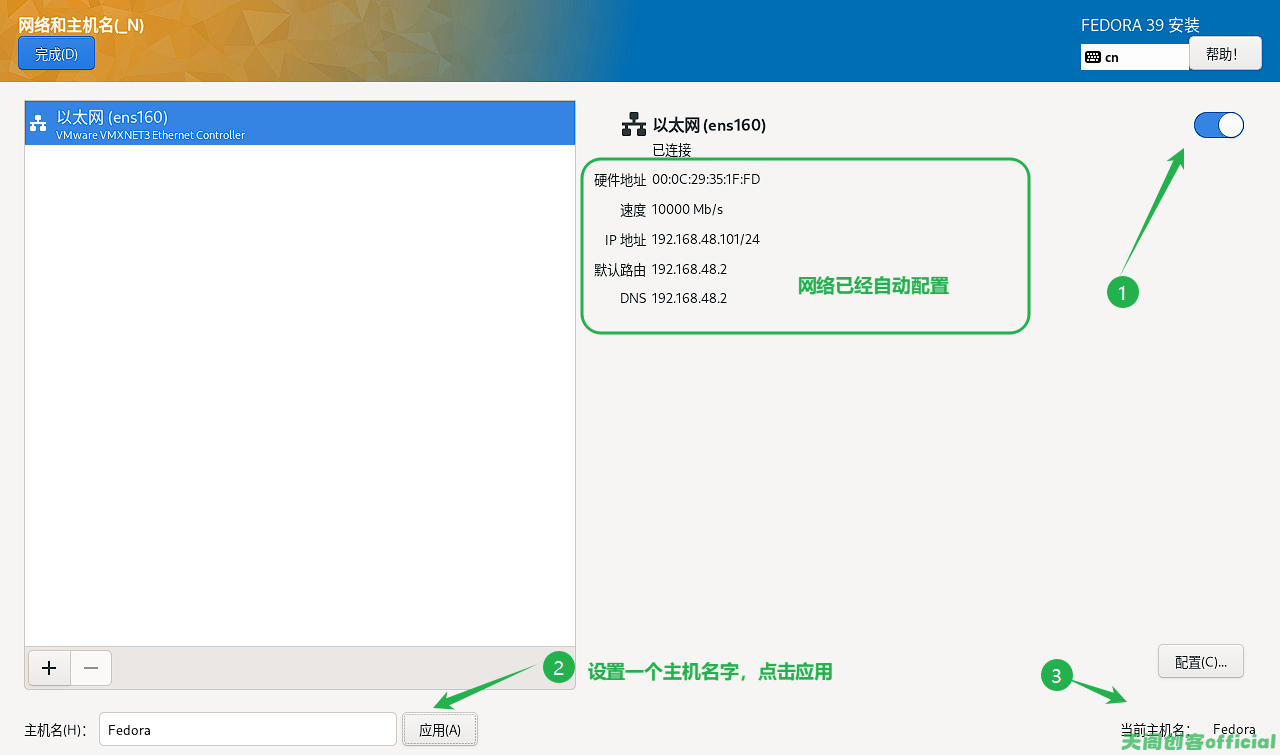
接下来我们点击软件选择这个选项,进入如图界面:
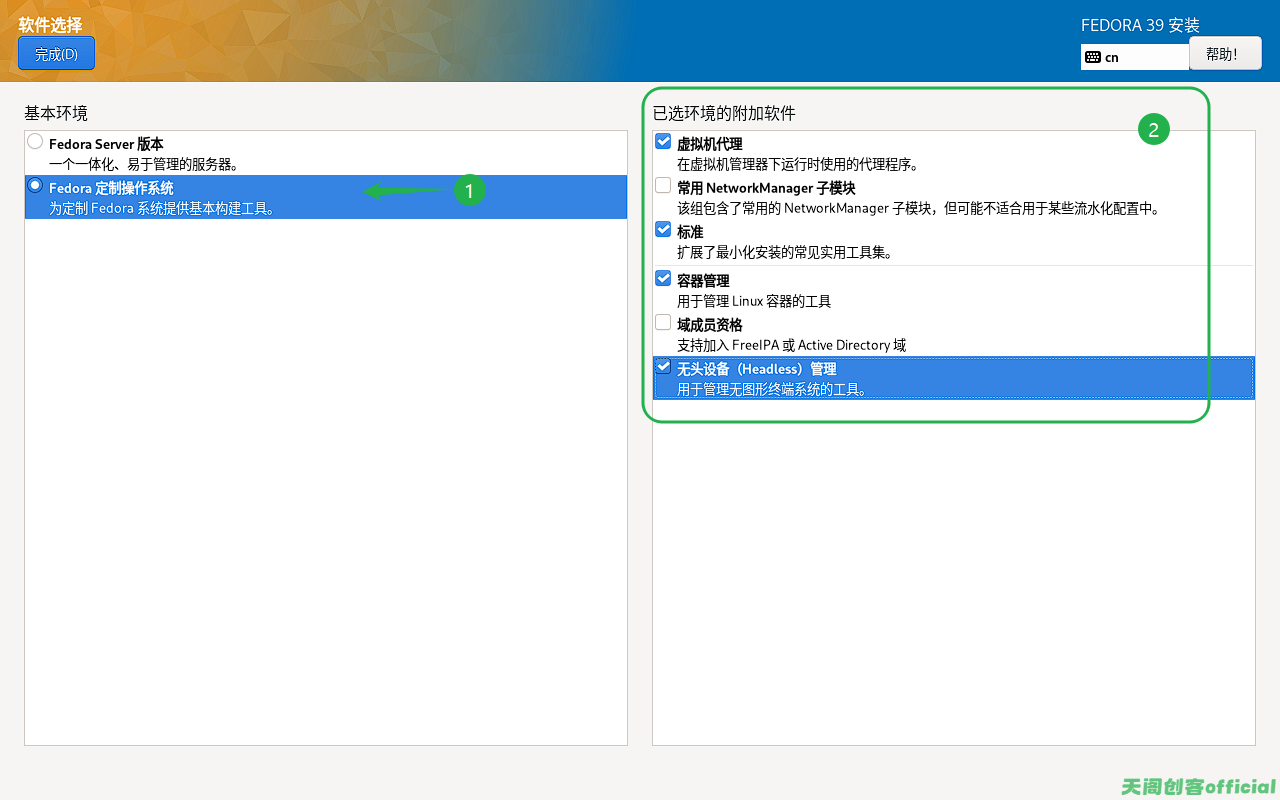
注意:如果你需要有Web控制界面的,推荐第一个Fedora Server选项。
接下来我们点击Root账户选项,进入如图界面:
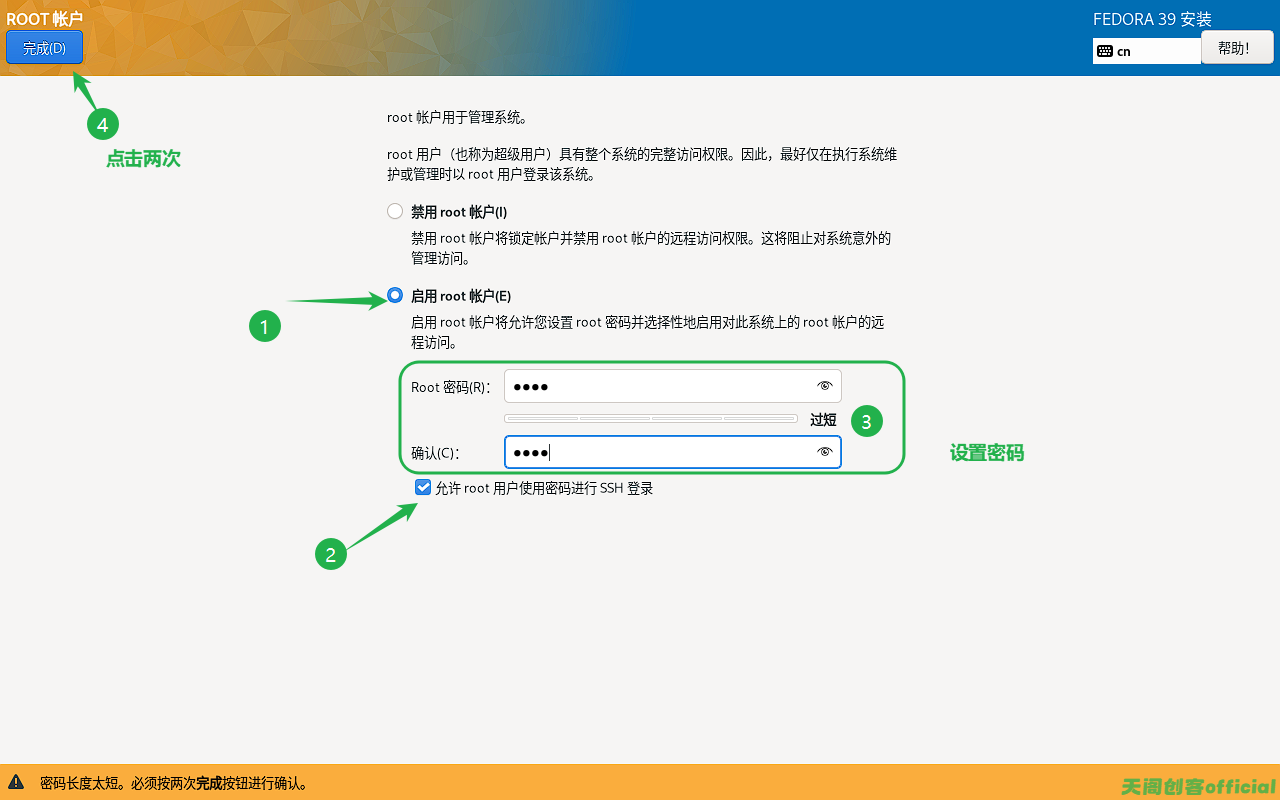
最后来创建用户,点击创建用户选项,如图:
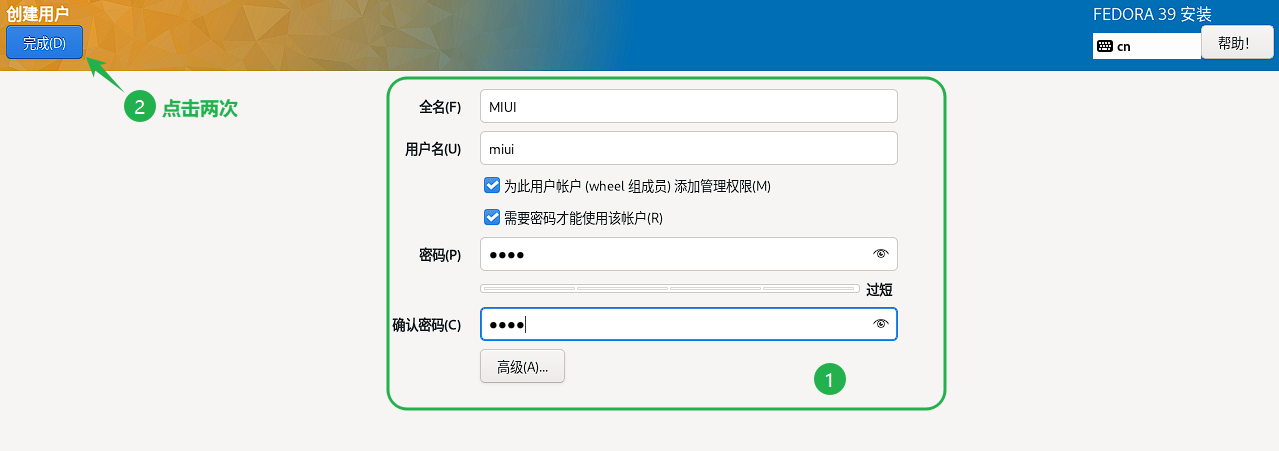
完成之后,点击开始安装,如图:
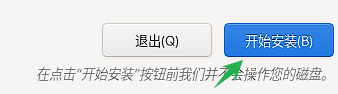
正在安装系统,如图:
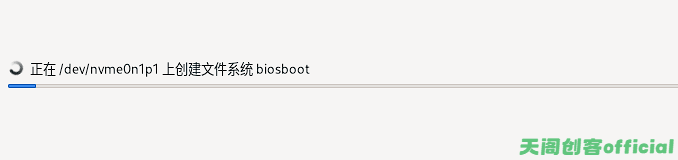
安装完成之后,我们点击右下角的重启系统即可进入操作系统。如图:
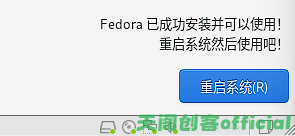
重启之后如图:
这样我们的Fedora操作系统就安装好了,我们可以登陆操作系统,如图:
我们这里显示的是命令行操作,没有图形化的界面,如果你想使用像Windows这样的图形化界面,我们在下载镜像的时候可以选择使用DVD镜像或者KDE、GNOME等一类的镜像,一般下载的时候都有介绍,例如:
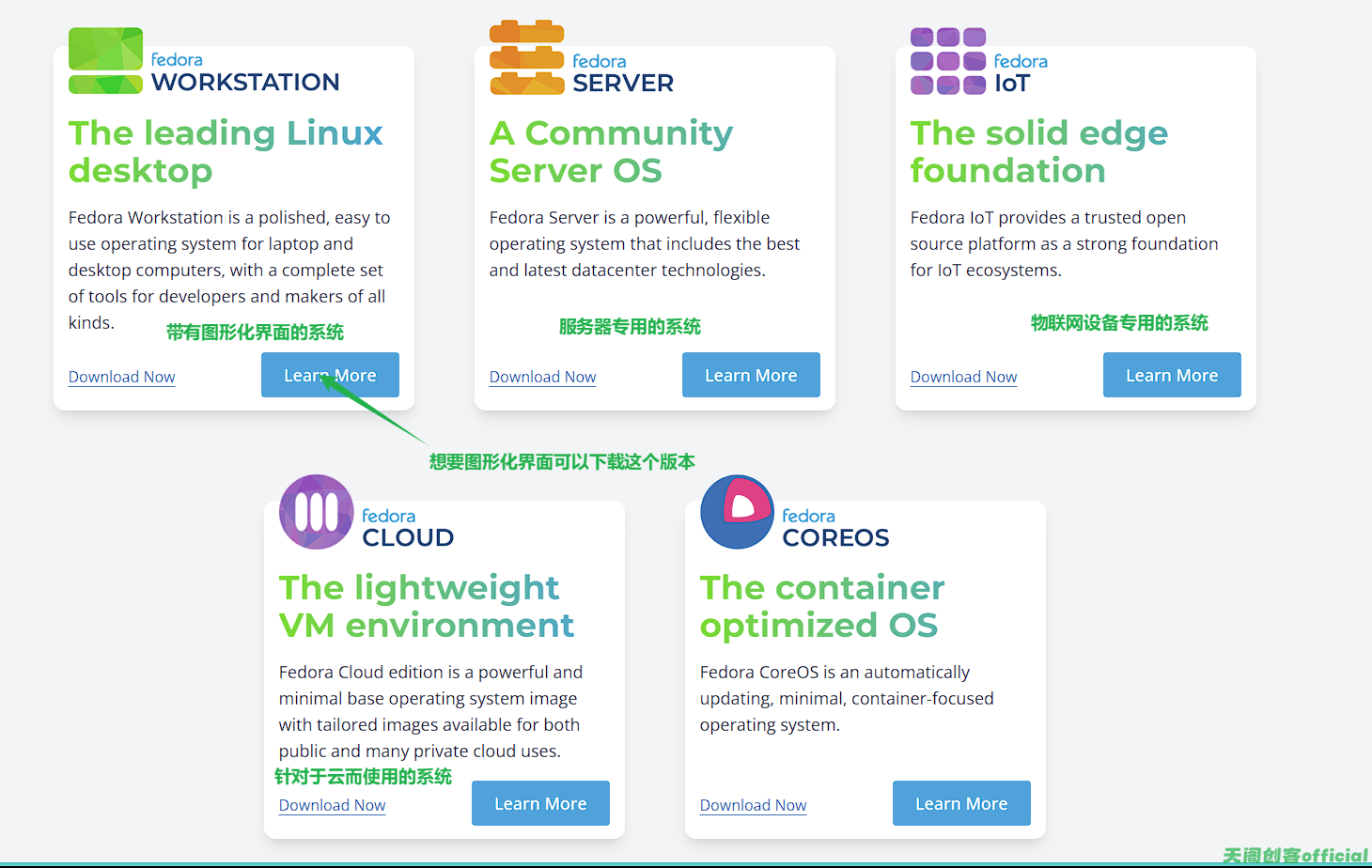
如果逆向使用图形化界面的操作系统,我更推荐使用ubuntu22、fedora39、rocky9、deepin23。
图形化下载地址如下:
- Rocky9:https://www.ilanzou.com/s/olH0uknU
- Ubuntu22:https://www.ilanzou.com/s/xic0uk6f
- deepin23:https://www.ilanzou.com/s/pOU0ukmo
- Fedora39:https://www.ilanzou.com/s/ojs0ukkM
安装操作步骤如下:
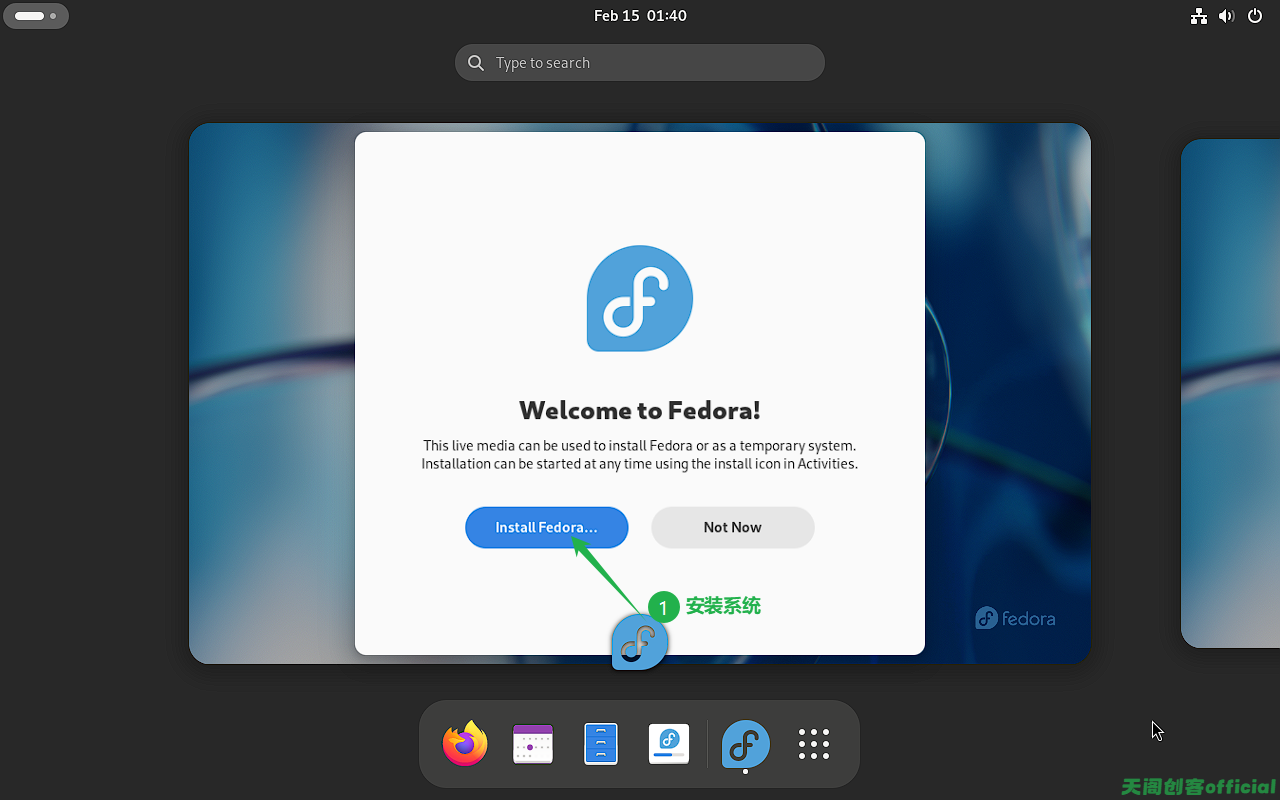
接下来会进入到熟悉的界面,和安装服务端的界面是一样的。
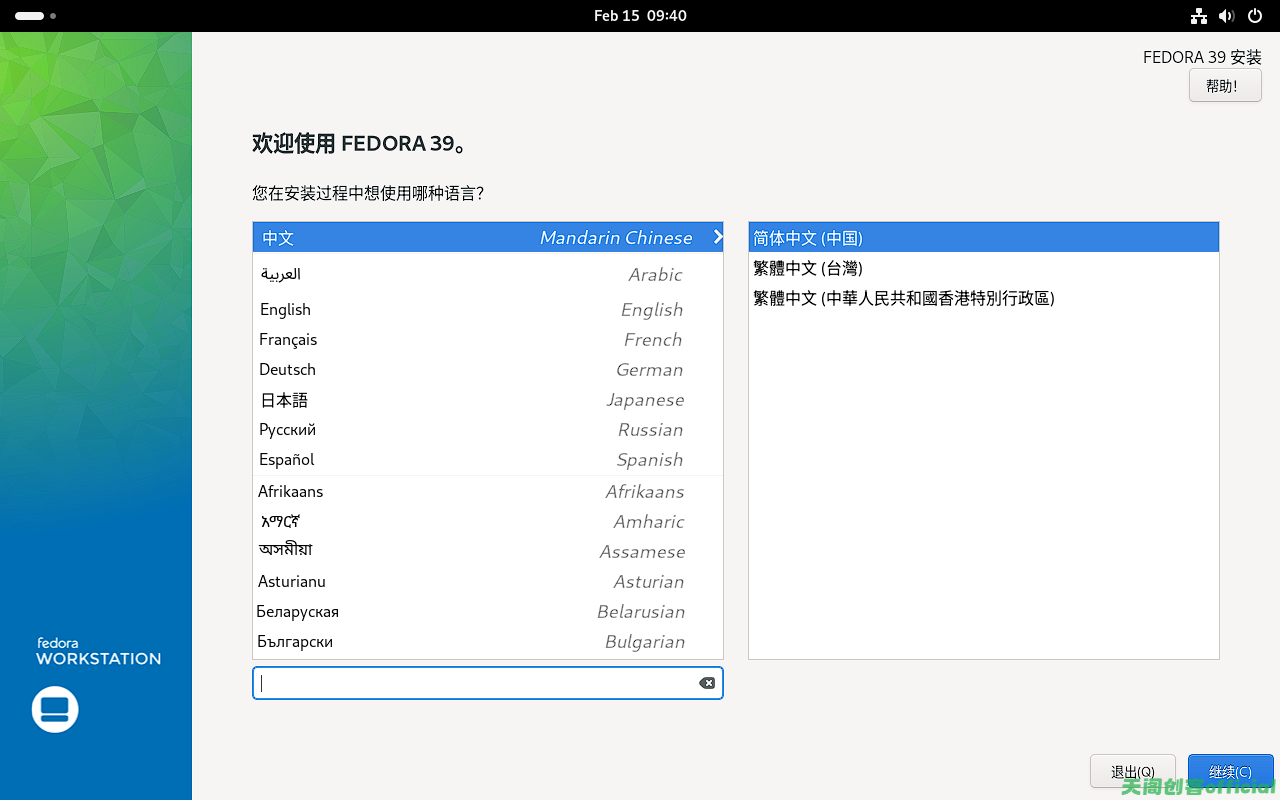
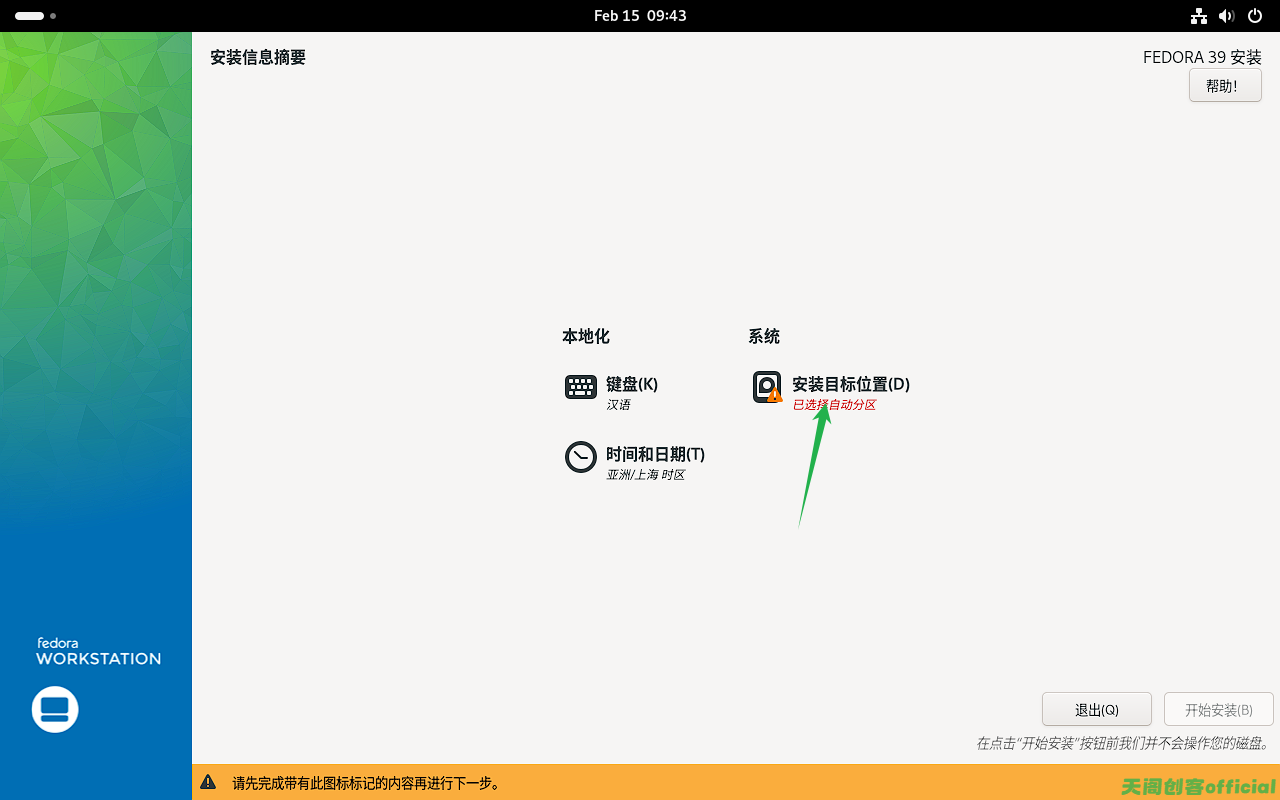
安装完成之后直接重启,进入如图界面:
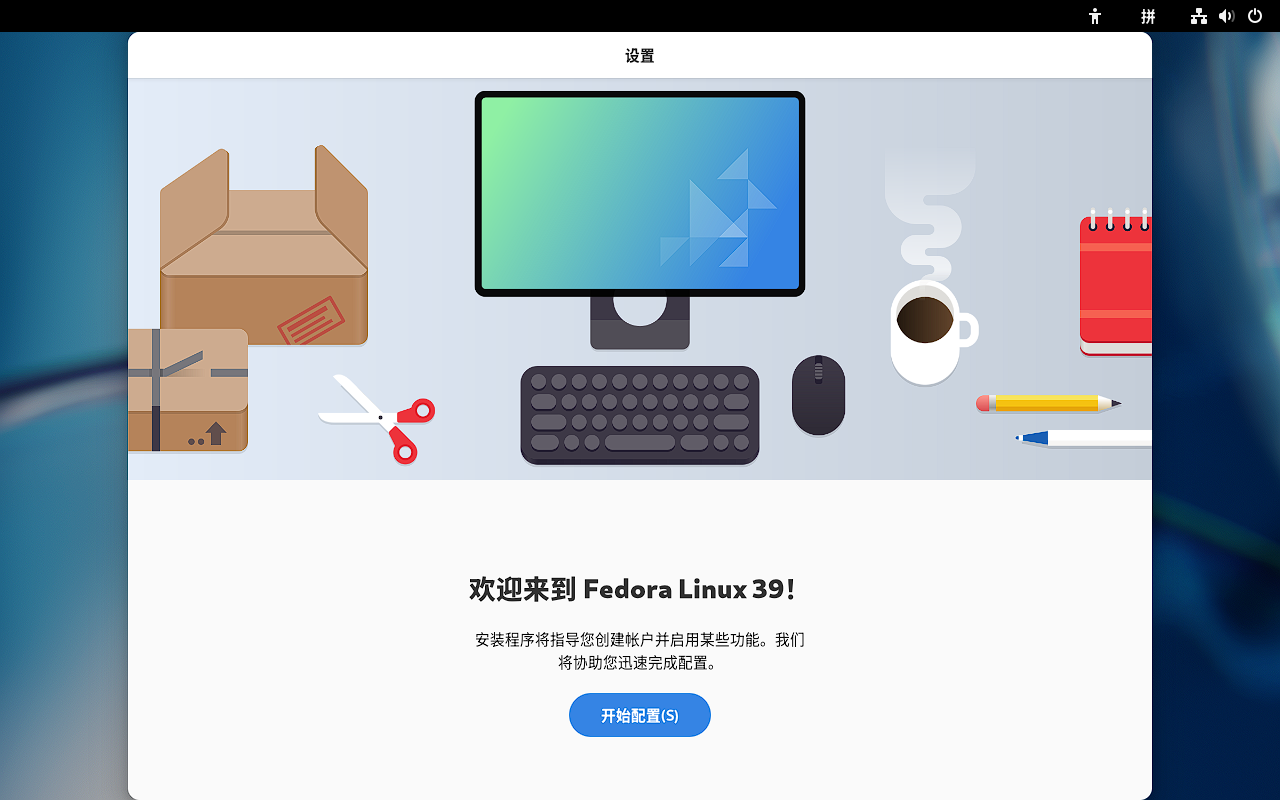
点击配置,启用第三方软件源,如图:
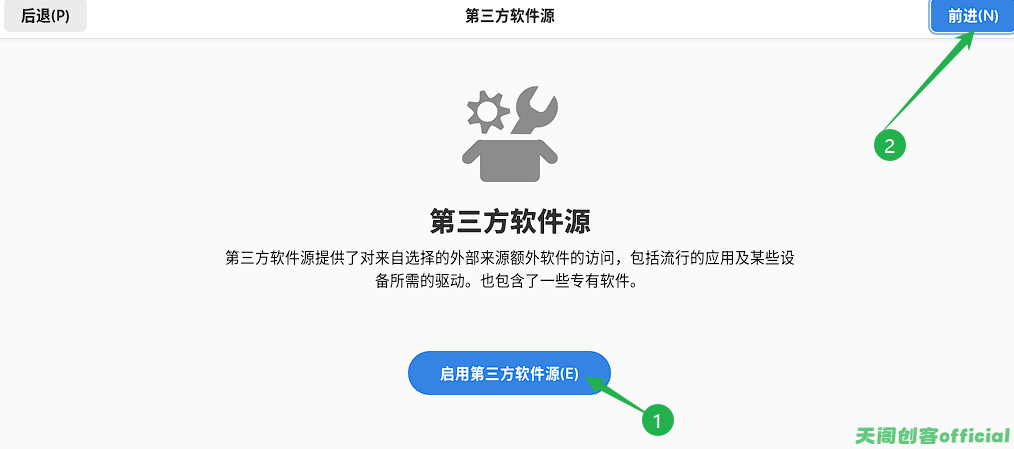
特别要注意。RHEL系列的系统目前都存在这个问题,会卡死,重启或者等待就好了:
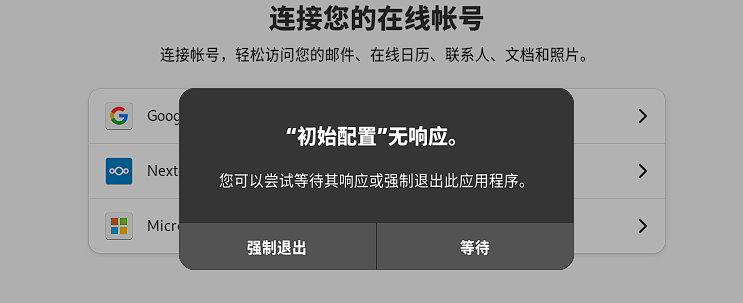
设置账户名称,如图:
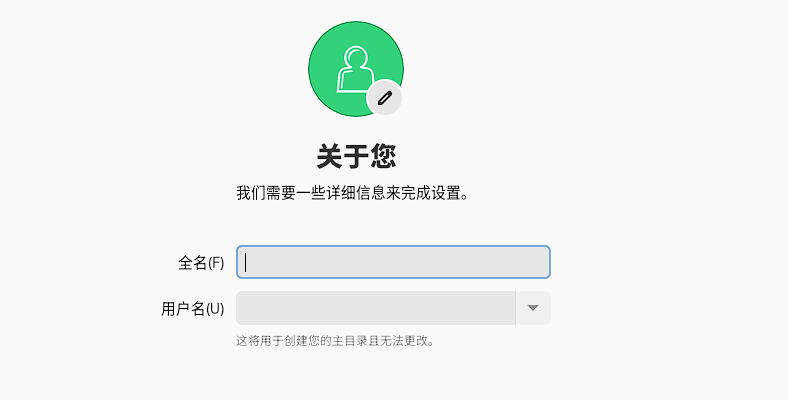
设置密码之后开始使用:
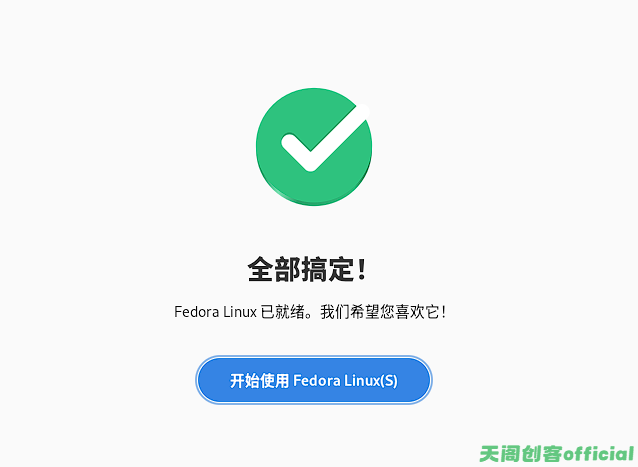
注意:后面的学习过程中,如果不习惯命令行界面,可以选择使用图形化界面的WorkStation。
电脑主机安装
环境准备
电脑主机安装唯一的不同就是我们需要使用U盘或者TF内存卡(配合读卡器)来烧录系统到U盘或者是TF内存卡。
TF卡就是我们常见的手机内存卡、行车记录仪内存卡。如图:

我们需要使用工具balenaEtcher来进行系统烧录。
软件下载地址如下:https://www.ilanzou.com/s/Wkk077qM
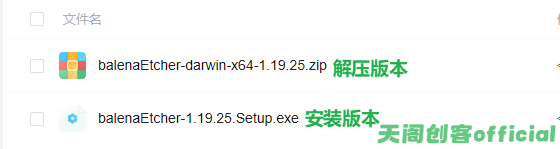
如果你想使用便携版本,也就是放在u盘里面就能使用,那么请下载解压版本。这里我使用安装版本,双击即可自动安装,期间不需要进行其他操作。安装成功之后会自动启动,如图:
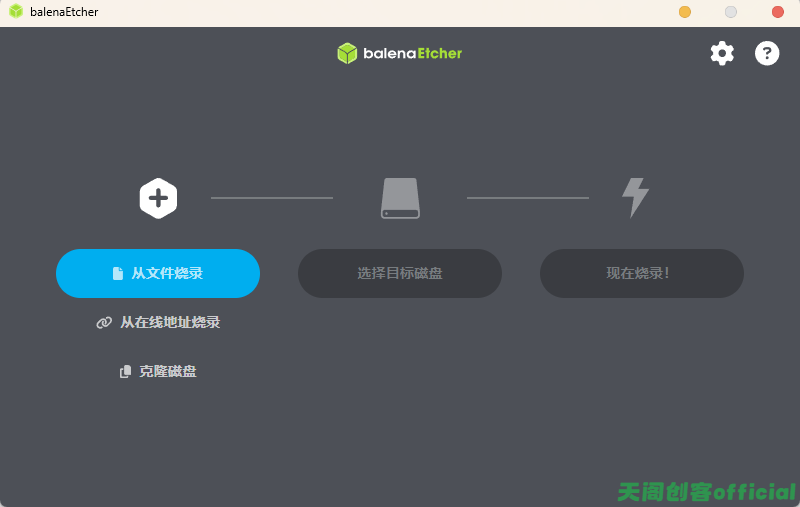
系统烧录
首先我们要启动balenaEtcher,然后我们点击从文件烧录,选择我们需要烧录的镜像。注意:如果你使用的是笔记本电脑或者台式机,那么一定要安装带有图形界面的操作系统,我们选择的时候也要选择Workstation的镜像或者DVD镜像。
下载地址如下:https://www.ilanzou.com/s/ojs0ukkM
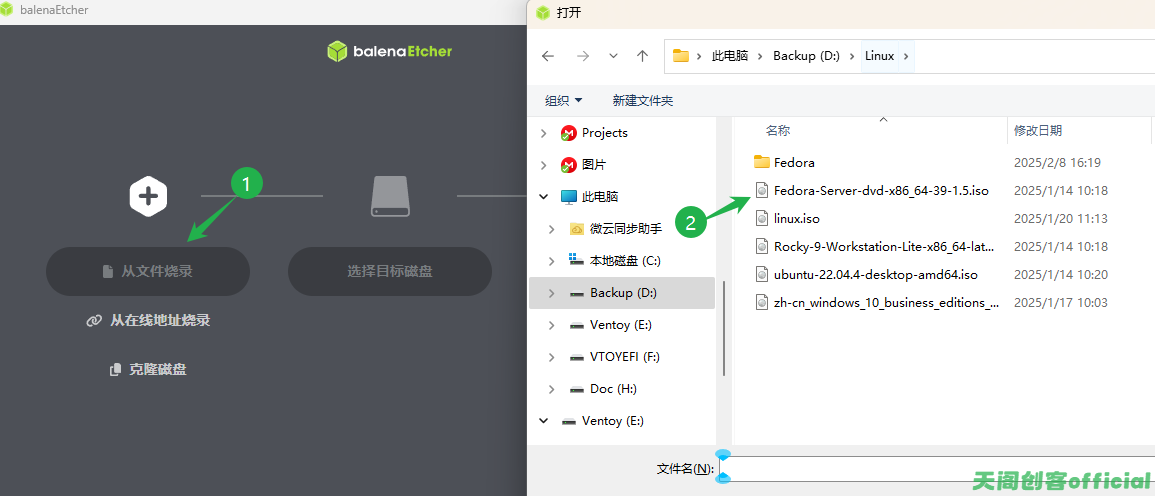
然后选择目标磁盘,如图:
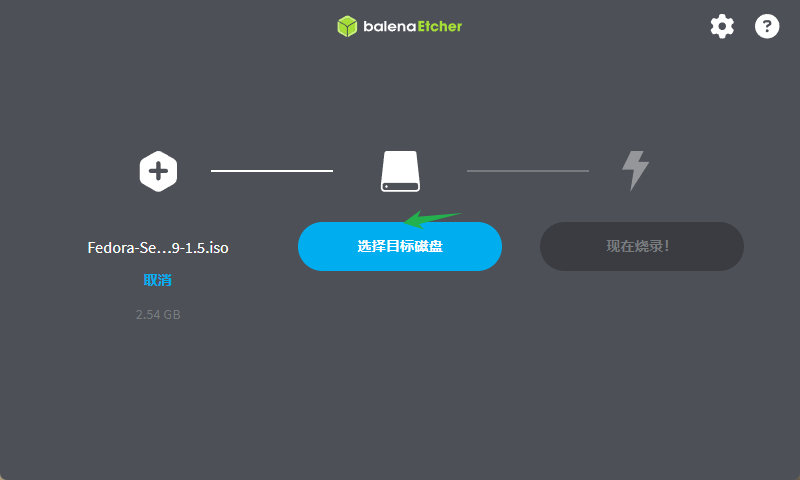
勾选已经识别到的U盘或者读卡器,如图:
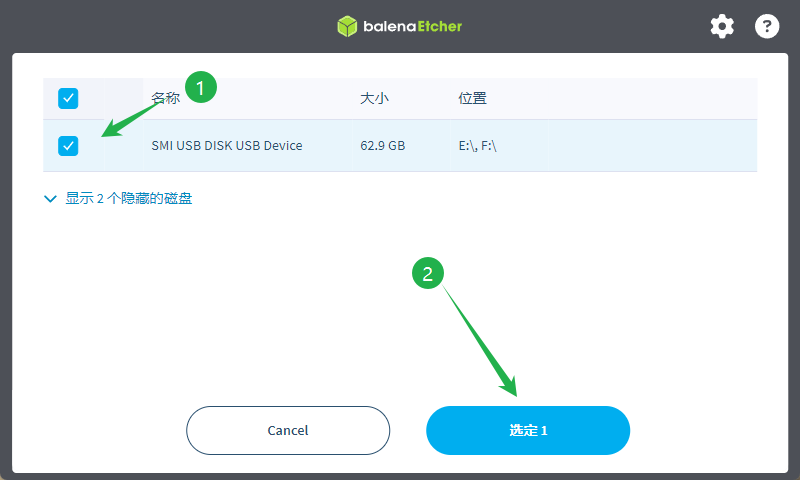
最后点击开始烧录即可,如图:
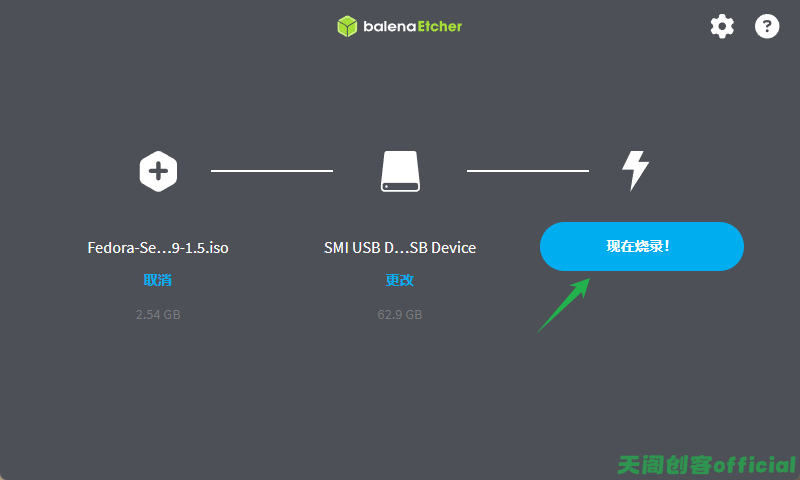
烧录完成之后,我们拔掉U盘,然后将U盘插到需要安装的电脑上面,然后关机。
上面操作完成之后,我们开机,然后狂按F2、或者F8、F10、F12、ESC进入BIOS,注意,不同的电脑进入BIOS或者UEFI的按键不一样,这个可以去问官方厂商或者去搜索,实在不行还可以挨个试一试。
进入系统之后的安装步骤和上述虚拟机安装步骤一样。
系统初始化配置
系统更新
登陆用户后,我们输入如下内容升级操作系统和相关依赖组件。
sudo dnf update如图:

命令行远程连接
如果你想在Windows的电脑终端中去进行Linux虚拟机中的操作,那么只需要安装OpenSSH软件即可实现连接。
在终端中使用如下命令进行安装:
sudo dnf install -y openssh-server安装成功如下:
然后我们要启动这个远程连接服务,并且让他开机自启动,方便我们使用,操作如下。
sudo systemctl start sshd.service
sudo systemctl enable sshd.service我们需要远程连接还需要一个非常重要的东西,也就是IP地址,我们在Linux中输入如下内容:
ifcondig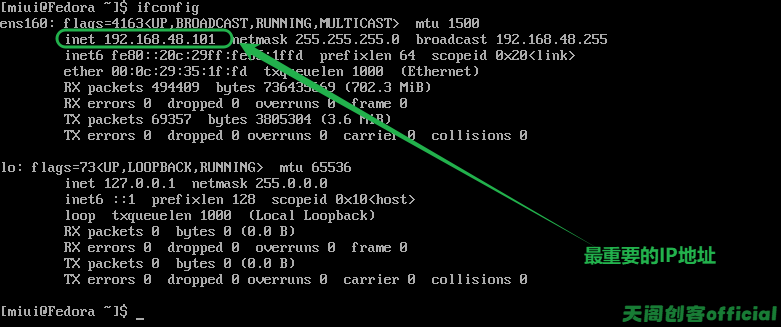
接下来我们打开Windows的终端,如图:
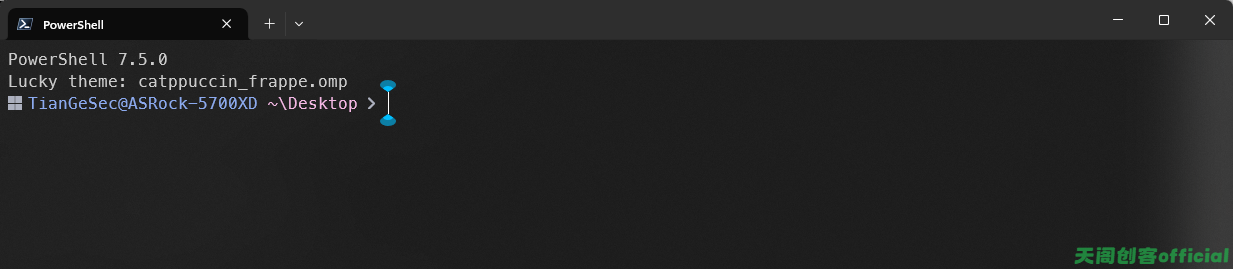
然后我们在终端中输入如下命令进行连接。
ssh miui@192.168.48.101 -p 22解读:注意这里的miui是你需要登陆的账户,也就是前面自己创建的miui账户,后面输入的密码也是你设置好的账户密码;192.168.48.101是你是用ifconfig查看到的网络IP地址
然后按住Enter键开始连接,第一次连接会要求在本地电脑保存一个密钥,我们输入yes即可,如图:
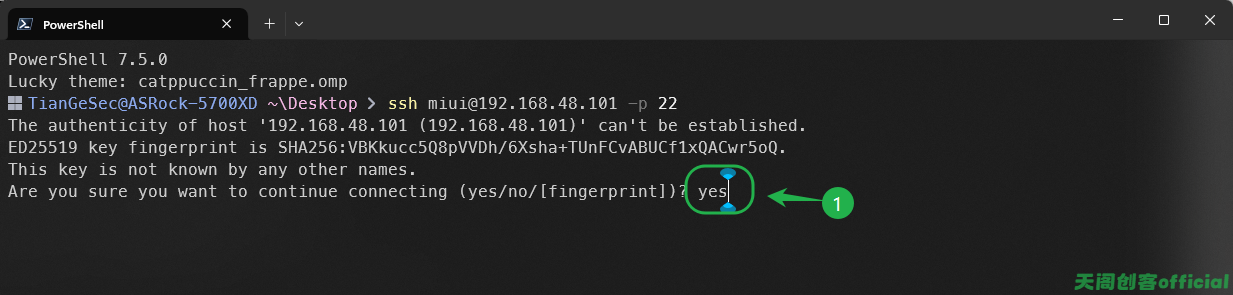
然后输入我们的账户密码进行连接即可,如图:
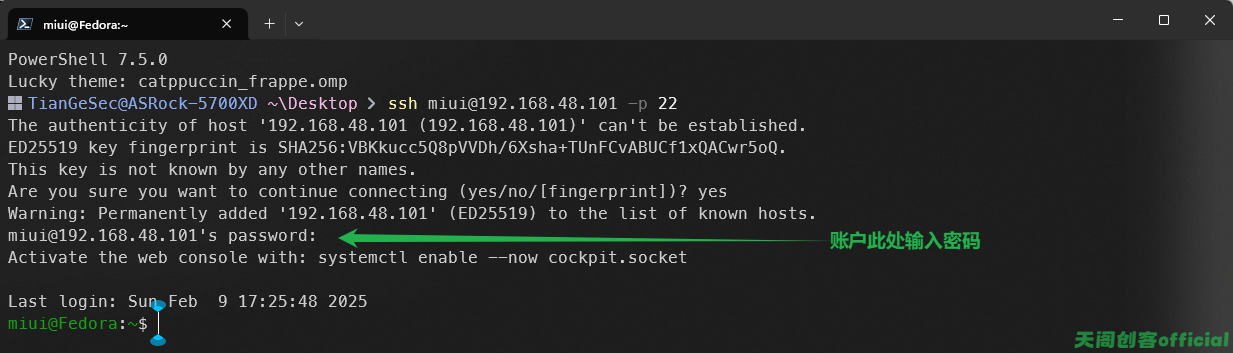
关机
我们可以使用Vmware进行强制关机,也可以使用系统自带的命令进行关机,如下:
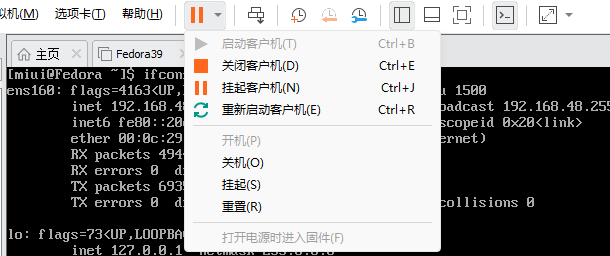
在终端中,输入如下命令即可关机。
sudo shutdown
或者
sudo poweroff